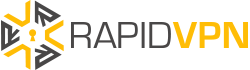4 methods to encrypt your files on Windows
One must do everything in their power to protect their private information from getting into the wrong hands. Hackers may eventually get in there but it is best to give them a challenge. Make them work for it. Encryption password protects these precious documents. It is important to remember that a paid version of encryption software is best.
- EFS
Encrypted File Service is a windows option that can protect the file or folder. According to Ivan (2017), if a document is dragged into the folder, it will be automatically be encrypted and will require a password for access. Other user accounts on the same network will not have access to the file. Therefore, if one seeks to get to it, they have to access from the same account it was encrypted.
Follow these simple steps
- Right-click on the file. From the drop-down list, pick properties.
- Click on general then advanced.
- Go to Compress & Encrypt Attributes
- Choose encrypt content
- Follow prompts then click ok and close the window.
- Ensure to backup encryption key as directed by the pop-up window that will follow
- Encrypt on Microsoft Office
This is a simple way to encrypt individual documents. It works on any Microsoft office application be it PowerPoint or excel. One has to start by opening the document, Microsoft Review (2018).
- Click on file at the top of the application window. Then go to info.
- Click on protect document then encrypt with password
- Follow prompts to completion.
- It is only prudent to go a step further and delete the temporary files of the same. These are not encrypted and can still be viewed.
- BitLocker File Encryption
This software comes free with Windows 10 Pro and Windows 10 Enterprise. One should check that the computer has TPM version 1.2 or higher. This is done by going to the device manager then security devices, Microsoft Update (2018).
To turn on the encryption software, start at the user menu.
- Click on control panel then system & security
- Click on BitLocker and follow prompts choosing the most appropriate options
- When everything is done, run the system check.
- To tell if it is working, the chosen drive will have a lock attached to it.
This is a third-party software available for windows. It is an extension of earlier software that has since been out of commission. There are good reviews and testimonials for this. It can partition a disk or protect it in its entirety.